الأحد، 27 مارس 2016
تقنيات لتحويل سكتش Sketch إلى فيكتور Vector باستخدام Adobe Illustrator
اعـــــــــــــــــــــــــــــــــلان جـــــــــــــــــــــــــوجل
بـــــمـــــــــــــــقــــــــــــــــــاس
width:300px;height:250px
يمكنك زيارة المدونة بسرعة عن طريق محرك البحث جوجل فقط اكتب في مربع البحث : "اسم مدونتك " . تسعدنا زيارتك دائما
إلتحق بنا على أضخم مجتمع "اسم مدونتك " ً في العالم العربي على الفيسبوك انقر لايك
تعلـــــــــــــيـــــــــقــــــــــات
الاشتراك في:
تعليقات الرسالة
(
Atom
)
تابعنا على الفيسبوك
الاعلانات :
اكثر المواضيع تصفحا خلال هذا الاسبوع
-
شاهدت مؤخرًا العديد من التصاميم ثلاثية الأبعاد للافتات نيون إعلانية تم تصميمها باستخدام برامج التصميم ثلاثي الأبعاد. أميل أكثر للتّصاميم...
-
السلام عليكم ورحمة الله وبركاته.. || تعريف الفيكتور Vector و مميزات الرسم بـ الـ فكتور || ما هو الفكتور Vector وما هيا مميزات الرسم با...
-
سيساعدك هذا الدّرس على تعلّم طريقة عمل خلفية مُلفتة وفريدة من نوعها في بضع خطوات، حتّى المبتدئين بإمكانهم تطبيق هذا الدرس وإضافة لمساتهم...
-
سنقوم في هذا الدرس بتعلّم كيفية العمل على برنامج InDesign من شركة Adobe لتصميم مجلّة صغيرة بسيطة باستخدام الأدوات الأساسية فقط وذلك ل...
-
في هذا الدرس سنتعلم كيفية رسم شخصية وحش لطيفة برسومات متجهة. هذا هو ما سنرسمه، أو لنقل، من سنصنعه. ستساعدنا أشكال الـIllustrator ...
-
قامت شركة أدوبي مؤخراً بإضافة أدوات التصميم ثلاثي الأبعاد على برنامج فوتوشوب (Adobe Photoshop). وهذه الأدوات ممتازة لإنشاء نماذج ثلاثية ...
-
من أفضل استخدامات برنامج أدوبي اليستريتور هو تحويل الرسومات اليدوية أو المسودات إلى رسومات حيوية. فمن الرائع أن ترى أفكارك تتحول إلى حقي...
-
هل تحتاج إلى بطاقة أعمال جديدة؟ اتبع الخطوات في هذا الدرس لتصميم بطاقة أعمال رائعة باستخدام برنامج أدوبي إليستريتور. سنبدأ بإنشاء تأثير ...
-
في درسنا هذا سنتعلّم طريقة رسم إجاصة شبه حقيقية باستخدام برنامج Adobe Illustrator CS6، إذا لم تمتلك هذه النسخة فبإمكانك استخدام أي إصدار...
-
ميسي وماسكيرانو والخوف من الاصابة يعيش جمهور نادي برشلونة حالة من القلق خوفا على نجمهم الأول الأرجنتيني ليونيل ميسي ومواطنه قلب ...
اكثر المواضيع تصفحا خلال هذا الشهر
-
شاهدت مؤخرًا العديد من التصاميم ثلاثية الأبعاد للافتات نيون إعلانية تم تصميمها باستخدام برامج التصميم ثلاثي الأبعاد. أميل أكثر للتّصاميم...
-
السلام عليكم ورحمة الله وبركاته.. || تعريف الفيكتور Vector و مميزات الرسم بـ الـ فكتور || ما هو الفكتور Vector وما هيا مميزات الرسم با...
-
سيساعدك هذا الدّرس على تعلّم طريقة عمل خلفية مُلفتة وفريدة من نوعها في بضع خطوات، حتّى المبتدئين بإمكانهم تطبيق هذا الدرس وإضافة لمساتهم...
-
سنقوم في هذا الدرس بتعلّم كيفية العمل على برنامج InDesign من شركة Adobe لتصميم مجلّة صغيرة بسيطة باستخدام الأدوات الأساسية فقط وذلك ل...
-
في هذا الدرس سنتعلم كيفية رسم شخصية وحش لطيفة برسومات متجهة. هذا هو ما سنرسمه، أو لنقل، من سنصنعه. ستساعدنا أشكال الـIllustrator ...
-
قامت شركة أدوبي مؤخراً بإضافة أدوات التصميم ثلاثي الأبعاد على برنامج فوتوشوب (Adobe Photoshop). وهذه الأدوات ممتازة لإنشاء نماذج ثلاثية ...
-
من أفضل استخدامات برنامج أدوبي اليستريتور هو تحويل الرسومات اليدوية أو المسودات إلى رسومات حيوية. فمن الرائع أن ترى أفكارك تتحول إلى حقي...
-
هل تحتاج إلى بطاقة أعمال جديدة؟ اتبع الخطوات في هذا الدرس لتصميم بطاقة أعمال رائعة باستخدام برنامج أدوبي إليستريتور. سنبدأ بإنشاء تأثير ...
-
في درسنا هذا سنتعلّم طريقة رسم إجاصة شبه حقيقية باستخدام برنامج Adobe Illustrator CS6، إذا لم تمتلك هذه النسخة فبإمكانك استخدام أي إصدار...
-
ميسي وماسكيرانو والخوف من الاصابة يعيش جمهور نادي برشلونة حالة من القلق خوفا على نجمهم الأول الأرجنتيني ليونيل ميسي ومواطنه قلب ...

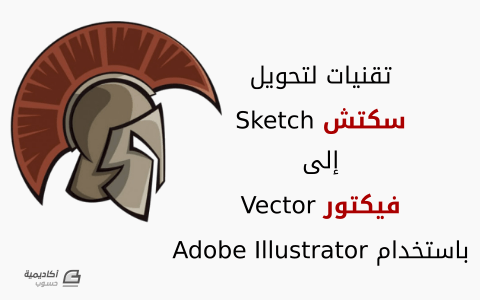

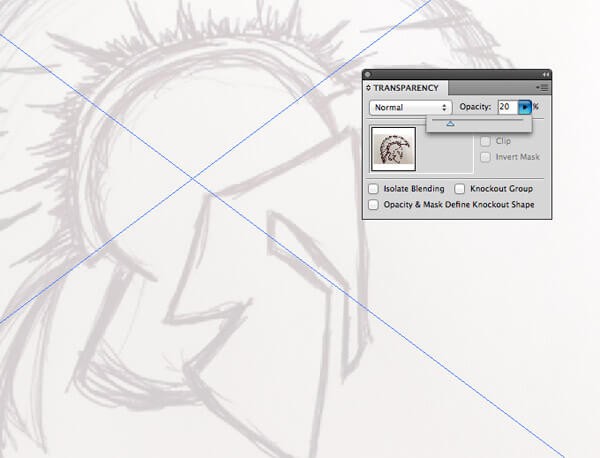
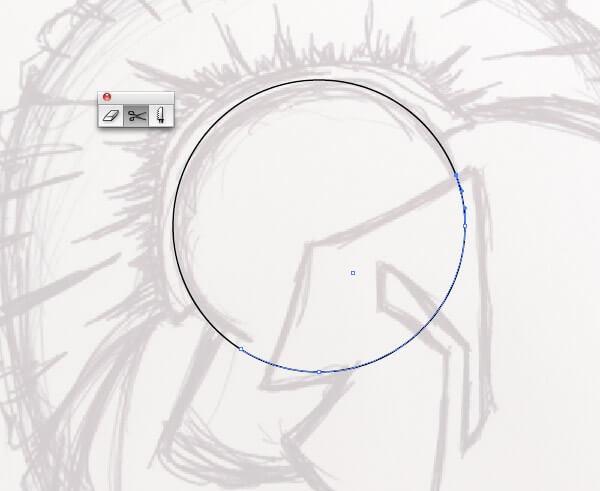
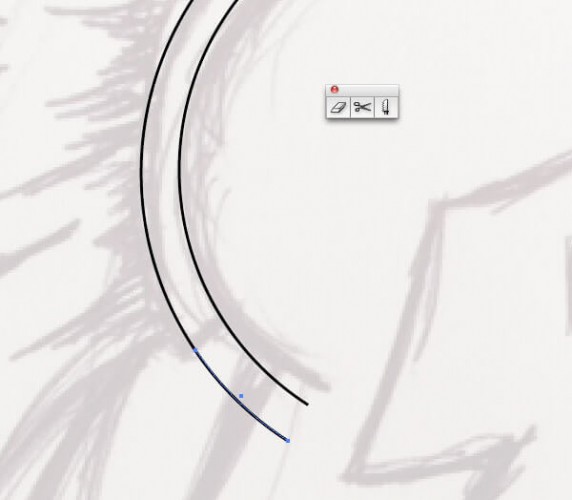
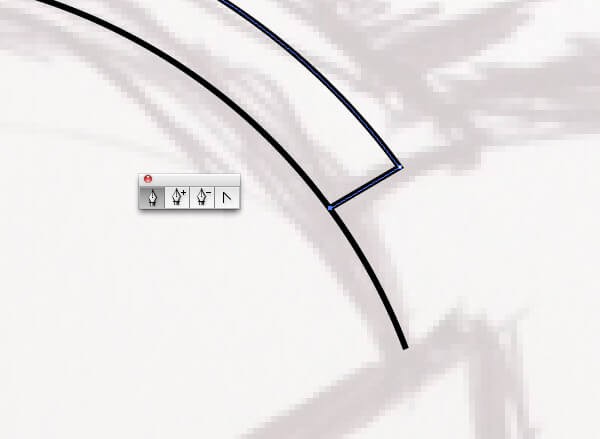
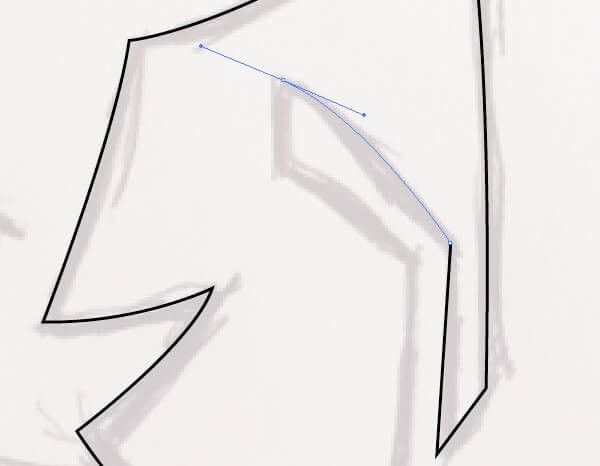
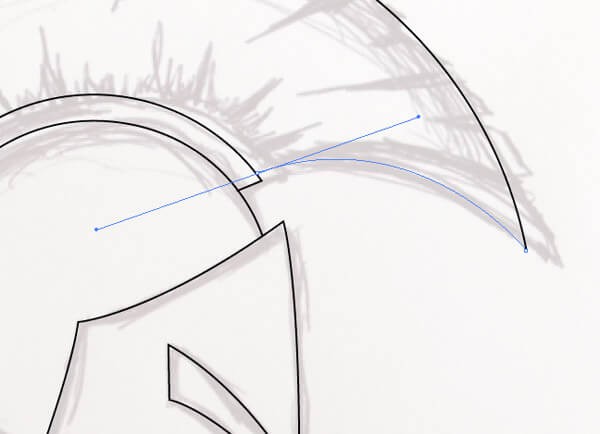
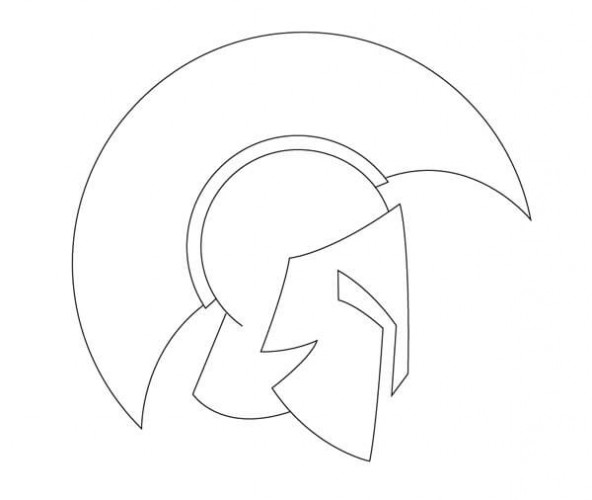
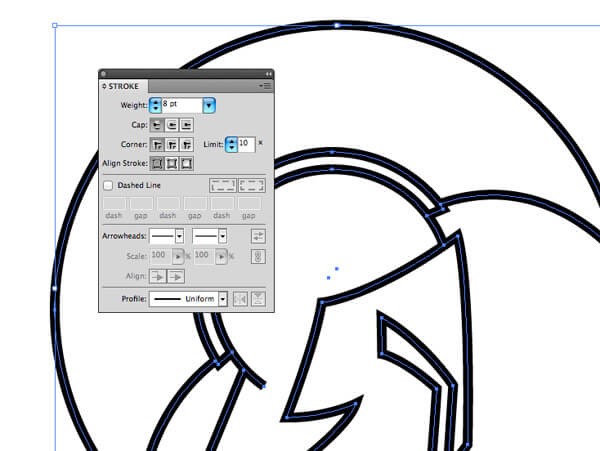
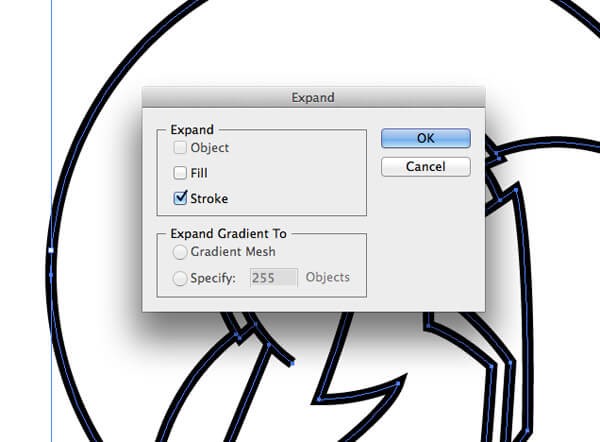
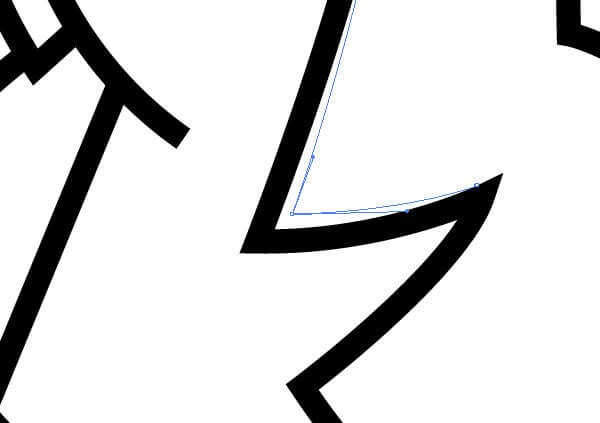
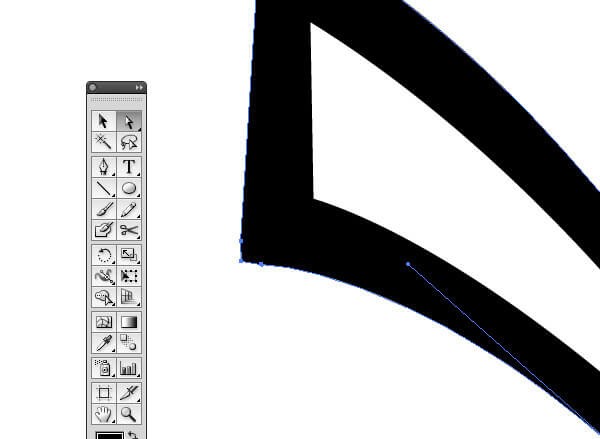
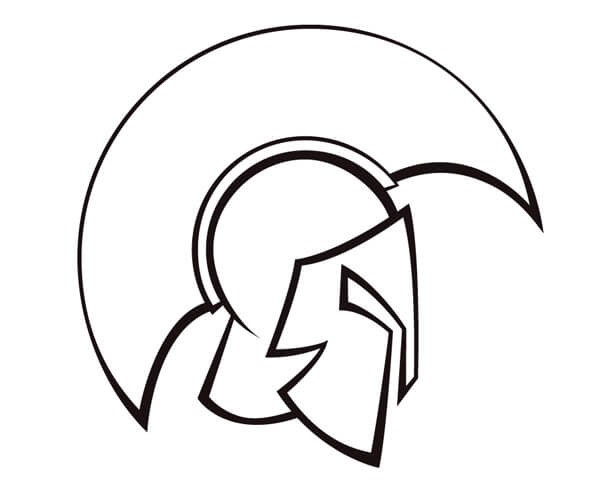
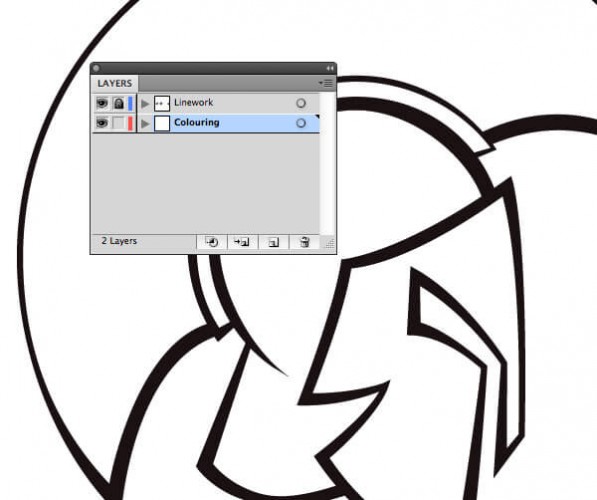
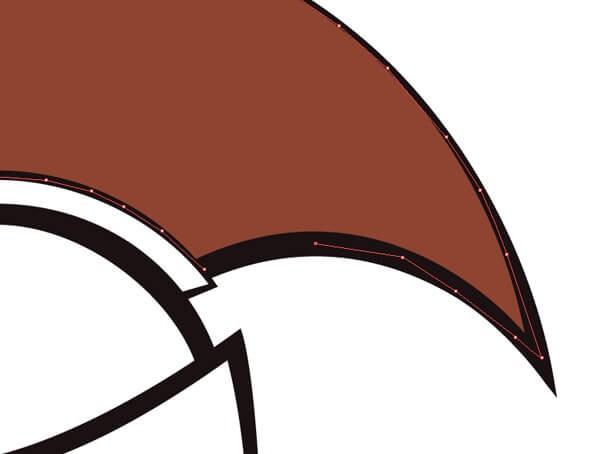

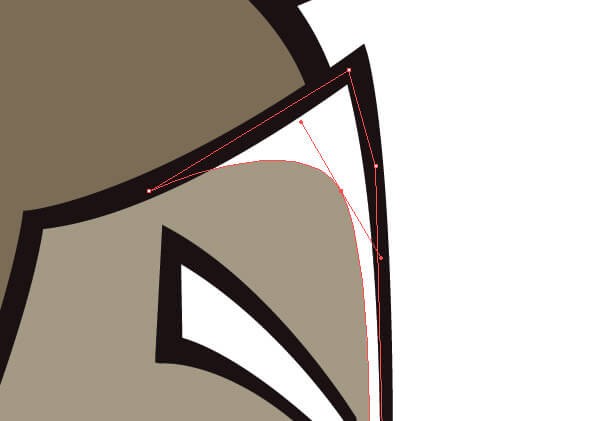
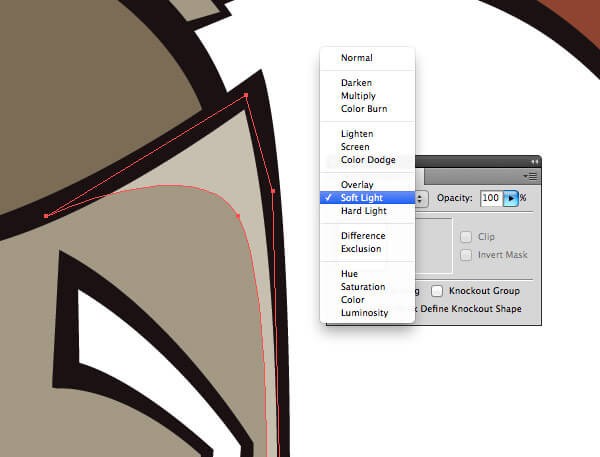
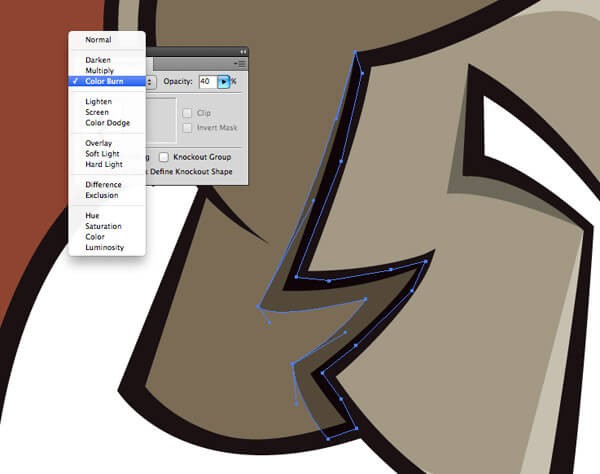

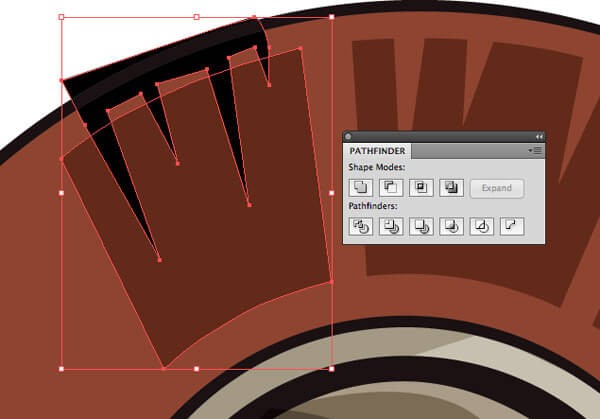

ليست هناك تعليقات :
إرسال تعليق